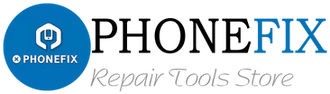However, there are recent reports of a small number of iPhone users that have been experiencing Bluetooth connectivity problems when their phones fail to connect to some third-party Bluetooth accessories. If you are have the same problem on your iPhone, then you can can try these solutions one by one to troubleshoot iPhone with Bluetooth problem.
However, before you go further to handle the issue, some preliminary steps are required, on how to fix common iPhone Bluetooth not working issues, like:
A. Make sure that your phone is near to the Bluetooth device.
B. Check that the Bluetooth device is ON and charged.
Now that you are ready, let’s see what you should do to easily resolve the issue of why Bluetooth not working on iPhone 6.
Part 1: 10 Tips to resolve Bluetooth not working on iPhone
1: Turn off/On Bluetooth
For the first step to resolve Bluetooth not working on iPhone, you need to restart the Bluetooth device to check if there is any connection error. How to do that? well the steps are quite simple for both the methods, please see below:
At the bottom of your iPhone Screen, click on the Control Center > Click on the Bluetooth icon to turn OFF > wait for a while, Turn ON Bluetooth turn off iPhone Bluetooth from control panel
Second Method: Go to Settings > Select Bluetooth option > Switch it off > Wait for few seconds to again, > Switch it back on. turn off Bluetooth from iPhone settings
2. Turn on Discoverable Mode
If you want that your iPhone should keep searching for nearby Bluetooth devices, you must keep the discoverable mode of your device ON. It is a must to ensure the connectivity between them remains active and easy as normally discoverable mode remains ON for few minutes only, for example, say one or two minutes.
make sure iPhone is discoverable
3: Turn off Airplane Mode
The third tip for iPhone Bluetooth not working, is to make sure that you have kept airplane mode off, it is so because if you forget and keep the Airplane mode ON then it will stop the connection between your device and any kind of network. You can turn off Airplane mode by simply opening the Control Center > Turn off the Airplane mode (by clicking on it).
turn off iPhone airplane mode Or Alternatively, Go to Settings> Airplane mode to turn it off turn off iPhone airplane mode from settings
4: Turn off Wi-Fi connection
Wi-Fi router also sometimes create interference between your Bluetooth connections due to the matching of the spectrum. So, it is advisable to keep your Wi-Fi router off till the issue of Bluetooth connection gets resolved. You can turn off Wi-Fi connection by launching control center >Switch off the Wi-Fi option turn off iPhone wifi from control panel Or another method would be to Go to Settings > Turn off the Wi-Fi turn off iPhone wifi from settings
5: Restart the device
Many times some small steps also resolve these issues, such as restarting your device. Restarting will refresh the phone, remove the apps running in the background and free some space, thus provide some space for the functioning of the device. Therefore, from time to time, you should restart your device.
In order to restart your iPhone, you must first, Hold down the sleep and wake iPhone Home Button, till screen turn black. Then wait for few seconds and again press down the Sleep and Wake button to turn it ON.restart iPhone to fix iPhone Bluetooth not working
6: Forget the device
If you are facing error while connecting to a particular device, then you should try to forget the device from your phone. This will refresh the data for the particular device. The process to do is as follows:
Go to Settings > Select Bluetooth> Select Bluetooth device showing connection error > Click on the info button (i) > Click on forget the device, wait for few seconds > Pair your iPhone with Bluetooth device once again forget the device to fix iPhone Bluetooth not working
7: Software update
If still, you would not being able to get rid of the Bluetooth not working on iPhone 6, then you should opt for a software update. Updating the software unknowingly resolves many of the software related issues such as bugs that somehow stops the functioning of the device. So, updating software of your device is always recommended.
1. For Updating software on iDevice wireless, Connect to Wi-Fi and go to Settings > Click on General > Then Software Update> Tap on download and Install >Enter Pass key (if any) and > Confirm it. update iPhone from settings to fix iPhone Bluetooth issues
2. You can also update the software of your device manually with iTunes through a trusted computer. Open iTunes > Select the device > Click on Summary > Check for Update. If you see that any update is available simply, click on Download and Enter the Passcode (if any). Lastly, just Update it. update iPhone to fix iPhone Bluetooth not working
8: Reset all settings to fix iPhone Bluetooth issue
Reset all settings, is also a helpful process in taking care of iPhone glitches and connection issues. This does not result in any data loss, so without being worried about the deletion of any data you just need to follow the below-mentioned steps. To start with, Go to Settings > Click on General > Tap on Reset > Reset all settings > Enter the passcode (if any) and confirm it. reset all settings to fix iPhone Bluetooth not working
9: Reset network to fix iPhone Bluetooth not working
One of the solutions for Bluetooth not working on iPhone can be to Reset network altogether. However, before going for this option, you should make sure that you have saved all the network data information, for example, network data IDs, password etc. As doing so will reset all the network information. To reset the network, Go to Settings > General>Reset>Reset Network Settings and then Enter the Passcode (if any asked) to finally, confirm it. reset network to fix iPhone Bluetooth issue
Note: Once, the process gets completed, wait for a while then re-enter your network information to save them.
10: Factory reset iPhone to fix iPhone Bluetooth issues
The last tip to resolve the concern of Bluetooth not working on iPhone is to go for Factory Reset. Factory Reset will return your iPhone back to a new condition.
For performing factory reset of your iPhone, just enter Settings>General>Reset to select ‘Erase the contents and settings’ option, enter your Pass code and click on Erase iPhone to confirm the same. factory reset iPhone.
Please note that before you opt for Factory reset option, you should make a full backup for the iPhone.
Hope you have now solved the iPhone Bluetooth not working problem. Please don’t forget to leave your thoughts in the comments section below, it can help us do better next time. If you have other issues related to the iPhone not working properly, you can also leave a message in the comments.
Tip: If you want more detailed information and more high-quality mobile phone repair tools, please visit www.diyfixtool.com.
How to Fix iPhone Bluetooth Not Working Problem - Solution