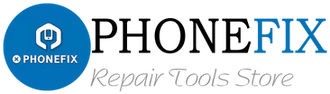When you are looking forward to using AirPods to enjoy music and answer calls, but find that it suddenly "goes on strike" and can't connect to the device, you will be so annoyed that you will burst out of your head! Don't panic, resetting may be the key to solving the problem, but many people don't know where to start. Today, China Phonefix will share with you the detailed method of resetting AirPods, so that you can easily save your "lost" headphones!
Why can't AirPods/AirPods Pro connect?
Device: The distance from the connected device exceeds 10 meters, there is interference from other electronic devices or wireless signals, or the AirPods hardware itself is damaged, such as charging box failure, internal component damage, etc.
Environmental factors: Extreme temperature affects battery and component performance, and moisture or water ingress can also damage internal components, causing abnormal connection.
Software issues: AirPods firmware or connected device operating system is outdated, and there are compatibility issues; the Bluetooth settings of the connected device are incorrect or damaged, such as incorrect pairing information, Bluetooth module failure, etc.

When AirPods or AirPods Pro encounter connection failures, whether due to device interference, environmental impact, or software problems, resetting can effectively solve the problem. It can clear incorrect Bluetooth pairing information, repair connection obstacles caused by incompatible firmware or abnormal settings, restor the Headphones to their initial state, and re-establish a stable connection. Next time you encounter a situation where AirPods cannot connect, don't worry, by resetting, you may be able to quickly "revive" your headphones and enjoy a smooth audio experience again.
Note: AirPods can be assigned to an Apple ID. To use AirPods that were previously used by someone else, that user must first remove the headphones from their Apple ID.
How to reset Airpods/Airpods Pro?
1. Place the earphones in the case
Carefully place the two AirPods/AirPods Pro in the charging case, make sure the earphones are properly attached, and then close the lid of the charging case.
2. Wait for a short time
Wait quietly for 30 seconds to give the earphones and the charging case enough time to adjust their internal status, then open the lid of the charging case.

3. Wear the earphones (optional step)
If it is convenient, you can put the AirPods/AirPods Pro in your ears. This step is mainly to confirm the current connection status of the earphones, but even if you don’t wear them, it will not affect subsequent operations.
4. Handle Bluetooth connection
On the paired device, go to "Settings" and select "Bluetooth" (if the device has recognized the earphones, you can also directly tap "[Your AirPods]" in "Settings"). If the earphones show that they are connected: tap "More information" next to the name of the earphones, select "Remove this device", and tap again to confirm the removal to clear the original connection record. If the earphones do not appear: No operation is required, just go to the next step.
5. Place the earphones again
Put the AirPods/AirPods Pro back into the charging case, keep the lid open, and prepare for the reset operation.

6. Perform the reset
Press and hold the settings button on the back of the charging case with your finger for about 15 seconds. During this process, pay attention to the status indicator on the front of the charging case. When it flashes orange first and then turns white, it means that the reset operation has been successfully completed.
Warm Tips: Resetting AirPods/AirPods Pro will clear all personalized settings, such as noise reduction mode preferences, automatic device switching, etc., and you need to reset them again.
7. Reconnect the device
Open the lid of the charging case with AirPods/AirPods Pro, close to the iPhone or iPad, the device will automatically detect the earphones, follow the on-screen prompts to complete the pairing connection, and you can use it again.
How to solve the problem that Airpods/Airpods Pro does not work after reset?
1. Recheck the connection: Turn on Bluetooth on your device, re-pair, and turn off or unpair other Bluetooth devices to avoid interference.
2. Update software: Keep your device's operating system and AirPods firmware up to date.
3. Check charging: Make sure your AirPods/AirPods Pro and charging case are fully charged and charge if needed.
4. Clean contacts: Wipe the charging contacts of the AirPods and charging case with a dry cloth to ensure good contact.
5. Seek Apple support: If all methods fail, contact Apple support or go to an Apple Store near me for hardware issues.
How to maintain your Airpods/Airpods Pro?
Clean regularly: Wipe the earphones and charging case with a Soft Dry Cloth, and gently clean the speaker and microphone holes. Or buy Airpods Cleaning Toolkits.
Charge properly: Charge in a dry, well-ventilated place, avoid extreme temperatures, and charge when the battery is low.
Store safely: When not in use, keep AirPods in the charging case away from sunlight, moisture, and magnetic fields.
Handle with care: Don't drop or handle them roughly, and be careful when inserting or removing them.
Update firmware: Keep the firmware updated through your iPhone or iPad for better performance.
Check for damage: Check regularly for cracks, dents, or loose parts, and seek Apple Centre or phonerepair support near me if needed.
The above is about how to reset AirPods/AirPods Pro, solutions when the reset fails, and practical tips for daily maintenance. I hope these contents can help you easily deal with various problems during the use of headphones and keep your AirPods in good condition. If you still have questions in actual operation, or need iPhone Repair Kit, please feel free to contact Phonefix. We will wholeheartedly provide you with professional support and services!