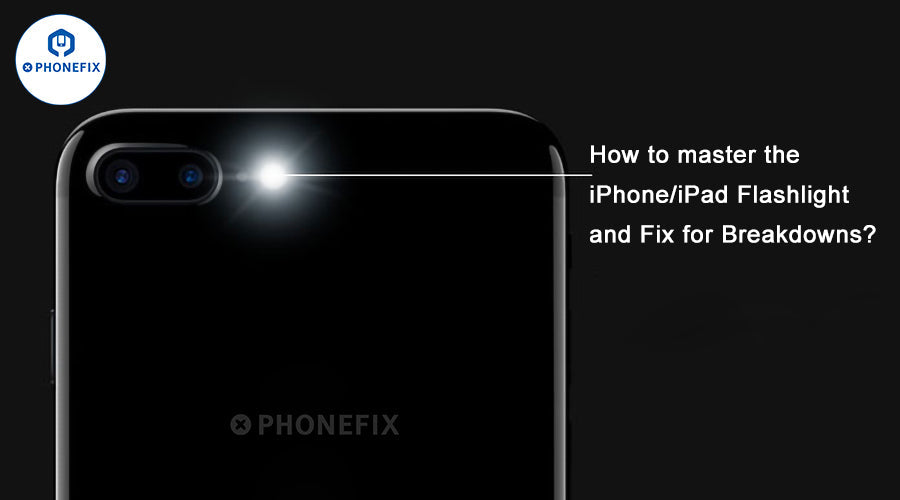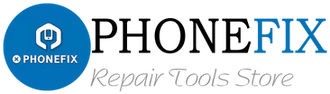Listen up, tech lovers! Are you tired of using the flashlight feature on your Apple device? Today, brought to you by China Phonefix, we dive into tips on how to get the most out of the flashlight on your iPhone and iPad and fix tricks for when the flashlight isn’t working.
You can turn the iPhone/iPad flashlight on or off in a few ways:
Siri Voice Control: With Siri’s powerful voice interaction function, you can easily turn on and off the flashlight. No need to manually find the button, just give a natural command, such as clearly saying "Siri, turn on the flashlight", Siri will respond quickly and help you turn on the flashlight to illuminate the surrounding environment; when it is no longer needed, say "Siri, turn off the flashlight" to quickly turn it off. The whole process is convenient and fast, especially suitable for situations where your hands are busy or it is difficult to operate the screen in the dark.
Control Center Operation: Swipe down from the upper right corner of the screen to call up the Control Center. Among the many function icons in the Control Center, find the "Flashlight" button and tap it. The flashlight will light up instantly and provide sufficient light; if you want to turn it off, tap the button again. This method is intuitive and easy to use, and is the method most users use to turn the flashlight on and off.
Lock screen on: When your iPhone is locked, if you find a "Flashlight" button on the lock iPhone Screen, you don't need to unlock your phone. Just click the button to quickly turn on the flashlight to meet your temporary lighting needs; after the lighting is over, click the button again to turn it off. In an emergency, this method allows you to quickly get lighting without unlocking your phone.
Action button adjustment (iPhone 15 Pro/Pro Max): If you are using an iPhone 15 Pro or iPhone 15 Pro Max, you can also use the "Action" button on the side of the phone to control the flashlight. By simply toggling the action button, you can turn the flashlight on and off, providing you with a new and more convenient way to operate, allowing you to flexibly use the flashlight function anytime, anywhere.
How do I change the iPhone/iPad flashlight brightness?
1. Open Control Center: For iPhones or iPads with Face ID, swipe down from the top right corner of the screen to quickly bring up Control Center; if you're using an iPhone Home Button, swipe up from the bottom edge of the screen to open Control Center.
2. Press and hold the flashlight icon: Find the flashlight icon among the many icons in the Control Center, then press and hold it. A prompt for brightness adjustment will appear.
3. Adjust brightness: When you press and hold the flashlight icon, a slider will appear on the screen. You only need to drag the slider up according to your actual lighting needs, and the flashlight brightness will gradually increase; if you want to reduce the brightness, drag the slider down. It's simple and intuitive.
How to use the Dynamic Island to adjust the size of the flashlight beam in iOS 18?
1. Turn on the flashlight: You can use common methods, such as clicking the flashlight icon from the control center, to turn on the flashlight first and let the light illuminate the surroundings.
2. Click the Dynamic Island: When the flashlight is turned on, a flashlight-related prompt or icon will appear on the Dynamic Island at the top of the screen. At this time, gently click the Dynamic Island to activate the flashlight operation interface on the Dynamic Island.
3. Adjust the beam size: In the Dynamic Island interface, touch and hold the flashlight icon, and then you will find that you can change the width and length of the flashlight beam by dragging the icon. According to the actual lighting scene and needs, drag the icon in the appropriate direction to achieve precise adjustment of the beam size.
Note: The Dynamic Island is available on iPhone 14 Pro and later Pro models.
How to fix iPhone/iPad flashlight not working properly?
Basic inspection: Check the flashlight lens for dirt, debris, stickers or stains, and wipe it clean with a soft cloth. Also remove any iPhone Protective Cases or accessories that may be blocking it. Also, make sure the device is fully charged, as low battery may affect the flashlight function.
Software troubleshooting: Restart the device. A simple restart can solve many temporary software problems. Then check the system updates. Outdated software may have vulnerabilities that affect the flashlight function. You can also reset all settings. This operation will not delete data, but will restore the settings to default.
Application processing: Some third-party applications may interfere with the flashlight. Try starting the device in safe mode. If the flashlight works normally in safe mode, uninstall recently installed applications one by one to find the problem application. For specific applications that use the flashlight, you can update to the latest version. If there is still a problem, uninstall and reinstall it.
Hardware processing: Check the iPhone Flashlight Part of the device for physical damage, such as cracks or dents. If there is damage, professional repair may be required. You can also test the flashlight in different environments to eliminate the influence of temperature or electromagnetic interference. If none of the above methods work, contact Apple customer service or go to an authorized repair center for professional diagnosis and repair.
I believe that through the detailed introduction in this article, everyone has mastered the use of iPhone and iPad flashlights and can handle problems in an orderly manner. If you are a DIY enthusiast who is keen on repairing devices by yourself, welcome to phonefix. We provide a wide variety of related iPhone Related Parts, allowing you to repair your beloved phone in a professional way, enjoy the fun and sense of accomplishment brought by DIY, and keep your device in the best condition at all times.
How to master the iPhone/iPad Flashlight and Fix for Breakdowns?