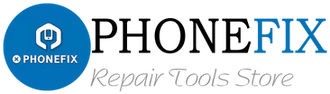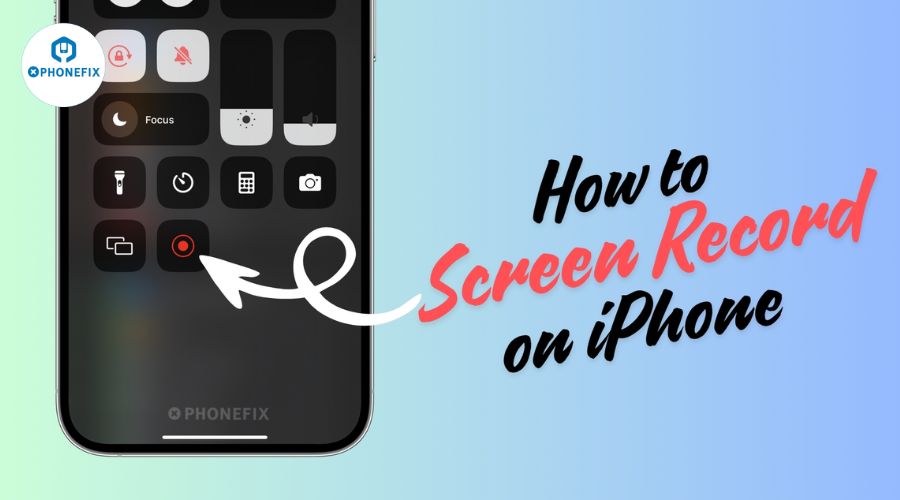Less than a week after the start of school, a parent was worried: “The knowledge points taught by the teacher are very important. I want to record the screen for my child to review, but I can’t do it well.” This made PHONEFIX Team realize that many people don’t know how to use practical functions like screen recording. Today, I will tell you in detail how to record the iPhone screen.
Preparation:
Before starting screen recording, make sure your iPhone is running iOS 11 or higher. If your iPhone system version is too low, you may not be able to use the screen recording function. At this time, you need to update the system first. If you encounter problems during the update process, such as the phone suddenly freezes or gets stuck, use a Screwdriver Set to open the iPhone Back Cover and check whether the internal circuit is normal. Then use a multimeter to check whether the battery power supply is stable to ensure that the phone will not malfunction due to power supply problems when updating the system.

Specific steps:
1. Add the screen recording function to the control center: open the iPhone “Settings”, click “Control Center”, find “Screen Recording” in “Included Controls”, and click the “+” sign in front of it to add the screen recording function to the control center.

2. Start recording: Swipe down from the upper right corner of the screen, open the control center, and click the circular screen recording button. When you see a red recording timer bar in the upper left corner of the screen, it means that the recording has started.

3. Operations during recording: During the recording process, you can perform various operations at any time, such as opening applications, playing videos, clicking the screen, etc., which will be fully recorded. If you want to pause the recording, click the red timer bar in the upper left corner of the screen again, and then click “Stop”.

4. View the recorded video: After recording is completed, the video will be automatically saved to your album. You can open the album at any time to find and watch the video you just recorded. If your album cannot load videos or the video is lost, it may be that the iPhone Storage Chip is faulty. Use professional detection software and a Stereo Microscope to check whether the motherboard storage chip has problems such as cold soldering.
Some related tips:
Recording microphone sound: If you want to record external sounds at the same time, such as lecture sounds, game sound effects, etc., long press the screen recording button, a microphone icon will appear, click it to turn red, and you can record the microphone sound.

Countdown before recording: Long press the screen recording button, a countdown option will appear, you can choose 3 seconds or 5 seconds countdown, so that you have enough time to prepare what you want to record.
Mastering the iPhone Screen recording function, you can easily record wonderful moments or make tutorials. If your iPhone has any problems during operation, please contact a skilled mobile phone repair person. PHONEFIX Team will always here to solve your mobile phone repair problems.