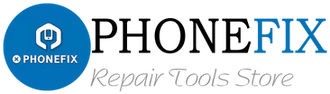As virtual assistants become more and more popular, Siri on the iPhone has greatly facilitated our lives. With Siri's hands-free operation, users can not only easily set reminders and send messages, but also control smart home devices. However, if Siri becomes unresponsive or operates abnormally, it will undoubtedly cause a lot of inconvenience in daily life. So, how to solve this problem? Now, follow Phonefix to learn how to fix Siri failure.

Possible reasons why Siri doesn't work:
Network connection problem: Siri needs a network to work. If the Wi-Fi signal is weak, interrupted, or the cellular data fails, Siri cannot obtain information and perform tasks. For example, an area with poor network signal coverage, or a router failure.
Incorrect settings:
Function not enabled: The user may accidentally turn off the Siri function, such as the "Listen for 'Siri' or 'Hey Siri'" option is turned off, resulting in the inability to wake up Siri by voice.
Voice response settings: If "Prefer Spoken Responses" is changed, Siri may not respond to the user in voice even if it receives the command.
Microphone permissions: When Siri does not have microphone access, it cannot receive the user's voice commands. This may be because the user has turned off Siri's access to the microphone in the privacy settings.

Software issues:
System version is too low: Outdated iOS systems may have vulnerabilities or compatibility issues related to Siri, affecting its normal operation.
Temporary failure: Temporary errors or freezes in the phone system or Siri application. This may be due to too many applications, which occupy a lot of system resources and cause Siri to fail to respond normally.
Hardware failure:
Microphone failure: The iPhone's microphone is damaged, blocked, or has other hardware problems, so that Siri cannot receive voice commands, such as the microphone is damaged, or the internal components of the microphone are damaged due to the phone falling.
Other hardware problems: such as iPhone Motherboard failure, audio chip problems, etc., may also indirectly affect Siri's functions, because these problems may interfere with the overall operation or audio processing of the phone.
External intervention:
Accessory impact: Some iPhone Cases, protective covers or external accessories may expose the microphone or interfere with the phone's signal reception, thereby affecting Siri's performance.
Electromagnetic interference: If the phone is close to an electromagnetic field source, such as heating, Wireless Charging Equipment, etc., it may be subject to electromagnetic interference, causing Siri to behave abnormally.

How to fix Siri not working?
1. Check your internet connection
Siri requires an internet connection to work. If your Wi-Fi or cellular data isn't working, Siri may not respond. Here are some things you can do:
Wi-Fi: Go to Settings > Wi-Fi and make sure you're connected to a working network. You can try turning Wi-Fi off and then back on again. Press the Wi-Fi switch to turn it off, wait a few seconds, then turn it back on.
Cellular data: If you use cellular data, go to Settings > Cellular and make sure cellular data is on. You can also try toggling the cellular data switch to reset the connection.
VPN: Some VPNs can prevent Siri from working. If you use a VPN, turn it off and see if Siri starts working. To turn off a VPN, go to Settings > VPN and toggle the switch to the off position.
2. Make sure Siri is enabled
Siri might have turned off unexpectedly. How to check:
Go to Settings > Siri & Search. Make sure Listen for 'Siri' or 'Hey Siri' is turned on. If it's off, tap it and follow the setup process to train Siri to recognize your voice. You'll be asked to say a phrase like "Hey Siri" a few times. Also, if you want to use Siri when your iPhone is locked, consider turning on Allow Siri When Locked. This is handy, for example, when you want to quickly check the weather or set a reminder without unlocking your phone.

3. Check Siri's settings
Certain settings affect how Siri works:
Voice responses: If you don't hear Siri respond, the voice response setting might be turned off. Go to Settings > Siri & Search > Siri Responses. Tap Preferred Voice Responses to make sure Siri responds to you even when your phone is in silent mode.
Always listen for “Hey Siri”: If you want to use Siri when your iPhone is facedown or covered, go to Settings > Accessibility > Siri and turn on Always listen for “Hey Siri.” That way, if you can’t easily pick up or look at your phone, you can still get help from Siri.

4. Restart your iPhone
A simple restart can fix many temporary glitches that can cause Siri problems. The restart process varies depending on your iPhone model:
iPhone with Face ID (iPhone X, 11, and later): Press and hold the Volume Down and Side buttons at the same time until the power off slider appears. Drag the slider to turn off your iPhone. Wait about 30 seconds, then press and hold the Side button again until the Apple logo appears.
iPhone Home Button (iPhone 6, 7, 8, and SE 2nd/3rd generation): Press and hold the Side button until the power off slider appears. Drag the slider to turn off your iPhone. After 30 seconds, press the Side button again to turn it back on.
iPhone with a top power button (1st generation SE, 5, and earlier): Press and hold the Top button until the power off slider appears. Drag the slider to turn off your iPhone. Wait 30 seconds, then press the Top button again to turn it back on.
5. Restart Siri
You can try restarting Siri to clear any temporary issues:
Go to Settings > Siri & Search. Turn off Listen for "Siri" or "Hey Siri." Wait a few seconds, then turn it back on. This simple action can sometimes fix Siri not responding.
6. Update your iOS
An outdated version of iOS can cause Siri to malfunction. Apple frequently releases software updates that include bug fixes and improvements to Siri. To check for updates: Go to Settings > General > Software Update. If an update is available, tap Download and Install. Make sure your iPhone is connected to Wi-Fi and has enough battery life or is plugged into a power source during the update process.

7. Check the microphone
If Siri can't hear you, it won't respond. There are a few things you can do to check your microphone:
Physical inspection: Look at the microphone on the bottom of your iPhone next to the charging port. Make sure it's not blocked by anything like a case, dust, or debris. If it's dusty, you can try to gently clean it with a Soft Dry Brush, like a toothbrush. But be very careful not to push debris into the port.
Microphone access: Make sure Siri can access your phone's microphone. Go to Settings > Privacy & Security > Microphone. Make sure the switch next to Siri is on.
8. Reset Siri
Resetting Siri will clear any settings that may be causing the problem, but it will also delete any customizations. To reset Siri:
Go to Settings > Siri & Search. Turn off Listen for "Siri" or "Hey Siri". Wait a few seconds, then turn it back on. When the setup screen appears, tap Continue, then retrain your voice by saying the phrase that appears on the iPhone Screen.
If none of these steps resolve the issue, it’s likely that your iPhone has a more serious problem. In such cases, you can reach out to Apple Support or visit an Apple Store for professional assistance. We at Phonefix hope today’s share has provided useful guidance, simplifying the way you troubleshoot Siri issues!