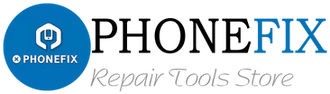Why is Face ID not available? There are generally several reasons: Security Protection, Other Conditions and Hardware Problem.
Security Protection
Method 1: Check the TrueDepth camera and Face
Make sure that there isn't anything covering the TrueDepth camera likes iPhone front camera or your face. If you apply a protective film on your phone, or there is dirt near the TrueDepth camera, the sensitivity of Face ID may be affected to some extent.
Method 2: Check for updates
You can update your iPhone, iPad, or iPod touch to the latest version of iOS or iPadOS wirelessly. If you can't see the update on your device, you can update manually using your computer.

Method 3: Check your Face ID settings
Face ID works best when your iPhone or iPad is approximately an arm’s length or closer (10-20 inches) from your face. Entering Settings--Face ID & Passcode, making sure that Face ID with are turned on.
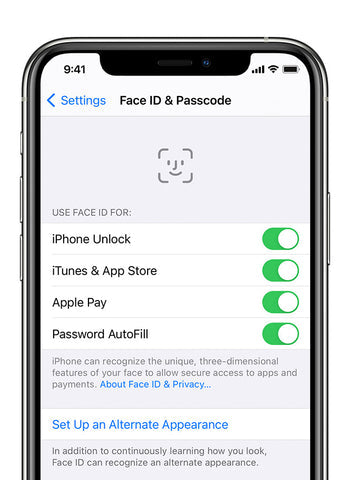
Method 4: Restart or Force Restart your iPhone.
Restart your iPhone or iPad and enter your passcode. Then try using Face ID again.
- For iPhone X, 11, or 12:
1. Press and hold either iPhone volume button and the side button until the power off slider appears.
2. Drag the slider, then wait 30 seconds for your device to turn off.
3. To turn your device back on, press and hold the side button (on the right side of your iPhone) until you see the Apple logo.
Force Restart your iPhone
If your iPhone doesn’t have a physical Home button, then follow these steps to force restart:
1. Quickly press and release the Volume Up button.
2. Quickly press and release the Volume Down button.
3. Then, press and hold the Power button until the Apple logo appears.

Wait for the phone to finish booting up and once it’s ready, retry using iOS services that require Face ID unlock to access. If the problem continues and Face ID still doesn’t work, proceed to the next step to rule out other factors.
Method 5: Add an alternate appearance
You can set up an alternate appearance so Face ID still recognizes you.
To set up an alternate appearance:
1. Go to Settings > Face ID & Passcode. If asked, enter your passcode. Tap Set Up an Alternate Appearance.
2. Place your face inside the frame. Gently move your head to complete the circle.
When you finish the first Face ID scan, tap Continue. Do it again and tap Done.
You might need to enter your passcode or Apple ID instead of using Face ID in these situations:
1. The device just turns on or restarts.
2. Face ID unlocking has failed 5 times.
3. The iPhone receives remote lock instruction.
4. The device is locked for more than 48 hours.
5. In the past six and half days, the device hasn’t been unlocked by a passcode and the device hasn’t been unlocked by Face ID in the past 4 hours.
6. Simultaneously press and hold the side button and either volume button until the “Slide to power off” and “Emergency SOS” sliders appear on the display.
Hardware Problem
"A problem was detected with the TrueDepth camera. Face ID has been disabled", it means that iOS has detected Front Camera of the device and it needs to be repaired. Or there are other hardware issues, we can try to fix Face ID problem by using JC dot matrix flex cable or I2C dot matrix flex cable on the hardware side.

In summary. If there is a problem with Face ID on your iPhone, you can first try to solve it by resetting and restoring the system. If it is determined to be a hardware problem, you’ll probably repair it asap.